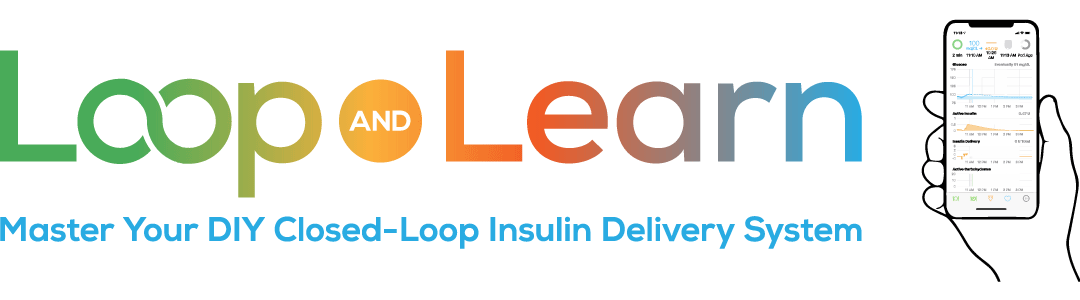Starting Loop: Using Loop
How Exactly Do I Use My Loop App?
Once you’ve built Loop, added your pump, CGM, and Settings, you may wonder how to use the interface. Let’s focus on basic information about Loop’s toolbar functions:
Pre-Meal
It’s about an hour before dinner. What do I do?
If you’re glucose is above target, you have these options:
- Turn on your Loop app’s built-in Pre-Meal override, which is the second icon from the left in your Toolbar and consists of a plate/timer. This override will last for one hour, but will end sooner if you record carbs or turn it off.
- Create your own custom Pre-Meal override. Click on the heart symbol in the Toolbar and enter your target glucose level and override duration. Many Loopers prefer this option since the built-in Pre-meal override is very easy to inadvertently turn on or off.
- Click the Bolus Triangles in the center of your Toolbar and accept the recommended bolus.
- Do nothing.
If your glucose is below correction range, consider treating with a few grams of carbohydrates so that when you’re ready to eat, Loop will (hopefully) recommend a full meal bolus. This simple step should help prevent/minimize the post-meal high-low glucose rollercoaster. What’s required for Loop to recommend a full meal bolus?
- Eventual blood glucose (6 hours into the future) is within or above the correction range, and
- All of the predicted glucose values are above your glucose safety limit for the next 3 hours.
Meals
To enter your Meals, press the Meal Icon in your Toolbar at the bottom of your Status Screen. It’s the one that on the left and looks like fork, knife and plate. This opens the Carb Entry Window.
The label says Add Carb Entry, but savvy Loopers also account for Protein and Fat.
Amount Consumed: Enter the effective grams of carbs to be consumed
Date: Choose the time that your food will be eaten (default is now)
If you want to pre-bolus, enter the carbs you plan to eat to get that insulin started. Loop will calculate how much insulin you can take now while keeping your BG above your glucose safety threshold. Some Loopers prefer to enter a percentage of the carbs as a pre-bolus and then enter the remaining carbs just before eating- it’s trial and error as to what will work best for you.
For those who need to bolus for fat and protein, there is a customization to allow for food to be recorded more than one-hour into the future. These Loopers may leave meal time as the current time for carbohydrates, but create a second (or third) meal entry by scrolling the dial to some future time period, typically one to two hours for slower absorbing foods like proteins and fats.
Food Type: You can use the Lollipop (30 minutes – warning, suitable for low-treatments only, not meals), Taco (3 hours) or Pizza (5 hours) to help Loop characterize the type of food you are eating (and how long your body may take to absorb it), or you can select the far right Plate icon to reveal many different food items. You can either select the icon that best represents your item or you can select abc in the lower left corner to type a simple description of the food you’re eating. This is very helpful if multiple adults are helping to care for the person with diabetes.
Absorption Time: If you tap an icon, your Absorption Time will be pre-entered for you based upon the item that you selected, however you are always free to select your own Absorption Time, by scrolling the Absorption Time wheel.
For example, the food icons suggest that chocolate will absorb in three hours, but you know from your own experience that it stays with you for closer to four. You can select the chocolate icon and scroll the Absorption Time to select four hours.
Select Continue to move to the Bolus screen.
NOTE – the carbs have not been saved yet. You may choose to Save without Bolusing and then the carb entry is saved. If you hit Carb Entry at upper left to return to the previous Carb Entry Screen, you can modify what you just entered or hit Cancel to discard the entry.
Bolus screen: If the Loop prediction for BG using the carb entry and current IOB is above your suspend threshold, you will see a Recommended amount to bolus. To accept that recommendation, just press it and the amount will fill in automatically in the Bolus line immediately below. Otherwise, enter the bolus you’d like. The blue Save without Bolusing button will now say Deliver. Once you tap the Deliver or Save without Bolusing button, the carb entry is saved and the bolus (if any) request is sent to your pump. Remember, the radio-link needs to be active and within range for the bolus to go through.
If Loop is not recommending a Bolus because the prediction drops below the suspend threshold, you can either enter a bolus amount you feel is safe or set a 15-minute timer to recheck your BG and bolus once you’re BG has risen to an acceptable level.
Multiple Entries: Depending upon what you’re eating, you may want to record multiple entries, each with a different time stamp and absorption time. After each entry, Save Without Bolusing. When you’re done recording all entries, you can accept the new bolus recommendation, override it, or save without bolusing.
Editing your Meal Entry: You can swipe left or tap on the Active Carbohydrate section of the Status Screen to review your meal entries. If you’d like to edit an entry, tap on the entry to adjust the grams, time stamp, Absorption Time or food description/icon.
Delete: You can delete Entries by clicking Edit and then selecting the entry that you want to delete.
Carbs mean Insulin: Even if you Save Without Bolusing, your Loop app will increase insulin delivery (in closed loop mode) as soon as the Loop algorithm recommends it. Based on your Dosing Strategy selection, Loop does this via an increased temporary basal rate or an automatic bolus.
If you are using Multiple Entries and use an automatic-bolus strategy, Loop may start a bolus while you’re making the multiple entries. Make sure Loop is done with a bolus before accepting a recommendation. In this case, it is best to finish all multiple entries using Save without Bolusing and then return to the main screen, wait for any bolus in progress to finish and then select Bolus from the toolbar.
Bolus
See the discussion on Meal Bolus above. Outside of Meals, you will not know if Loop is recommending a Bolus unless you press on the orange Bolus icon located in the center of the Toolbar at the bottom of the Status Screen. If you don’t bolus, Loop will deliver a portion of the Recommended Bolus during every Loop interval (approximately 5 minutes) over a 30 minute period via your dosing strategy.
If you have Nightscout set up and Loop is recommending a bolus, it will show up on the Loop pill on the Nightscout screen.
Overrides
The Override icon is the blue heart icon that is the second from the right in your Toolbar. Overrides are a helpful way of temporarily increasing or decreasing your basal insulin delivery in advance of exercise or in response to a lingering high BG, for example. Please see the Override Strategies page to learn more about this feature. An override is selected or turned off by tapping the blue heart. The heart fills in if an override is active and the override information shows up just under the HUD in portrait mode.